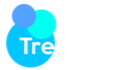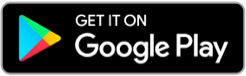22 Oct
How to get started with Treflo Invoice App?
- To make free GST invoice visit https://app.treflo.com/get-started/signup
- You will get a screen same as shown below.
- Register your Business with Treflo by entering your mobile number and GST number.
- You can also add your email id.
- Once you click on Register button, you will be asked to enter OTP in order to verify your mobile number.
- Enter the OTP and click on Register Button.
Your organization is now registered with Treflo. You can now add staff, customer, and products for your firm and start creating Free GST Invoices.
Once you log in, you will get a screen same as below.
In the left side menu, you will get options such as:
- Create GST Invoice
- Get A List of Existing Invoices
- Make E-Way Bill
- Get Details of Your Inventory
- Details Of Your Customers
- Access Control for Your Team.
Whereas in remaining part of the screen you will see details of your business such as:
- Total Sales
- Monthly Sales
- Pending Receivables
- Total Stock
- Sales Performance of Employees
How to create free GST invoice?
Once you login to Treflo.com, you will get various options in left hand side menu. First option is to create invoice.
- Click on Create Invoice.
- Once you click on create invoice, the system will show screen same as below.
- Your company details, invoice no, invoice date etc will be auto filled by system.
- Select the client from dropdown given next to “Invoice To”.
- Add other details such as payment term, due date, invoice type.
- Once all client details are added, you can start adding product details (name of product, HSN/SAC, price, quantity and GST % from dropdown).
- Total of invoice will be calculated automatically in the end.
- You can add additional charges as well like shipping charges, installations charges, packaging charges.
- At the end there is enough space given to add your terms and conditions with each invoice.
- Once all this data is added, click on blue colored ‘Create’ button. Your invoice is ready.
Voila! Your Free GST invoice is ready. Now you can download the invoice and/or share it with your client directly on WhatsApp, SMS, Email and via link.
To get list of all your invoices, click on “List invoices” button in left side menu.
How to update your stock?
In the left side menu, you will see an option for stock. It includes two sections. One is to get details of your existing stock and other one is to add new stock.
If you click on “My Products”, you will be able to see all your inventory data.
If you want to add new product then click on “Add Product” & you will get screen same as below.
To add any product, fill up details and click on Save.
Details required to add product in inventory are –
- Item name*
- Category
- Brand
- Description
- GST & pricing
- Top of form
- Inventory details
Once you click on Save button your product will be added and inventory will be updated. You can always check your current inventory in “My Products” tab.
How to add customers?
The next tab is left side menu is for customers. In this section you can see your existing customers and add new ones.
First option in customer section is “My Customer”. When you click on this tab you will be able to see data of all your existing customers along with their pending balance and total business received from them.
Next option is “Add New Customer”. When you click on Add New Customer, you will get a form as shown below to add customer details.
- Bottom of Form
To add new customer, you can either enter their GST number and ask system to fetch all their details or add details manually.
When you add details manually, below are some data you will be asked to fill.
- Company Name
- Mobile Number
- Delivery Address
- Delivery state
- Email ID
- Credit Period
Once these details are added click on Add New Customer and your customer details will be saved.
How to add staff?
You can add your staff members and give them rights to access data as per their role. There are three roles in Treflo staff assignment.
- In left hand side menu, you will see a section named as “STAFF & TEAM”
- Click on “Add New Staff” from that menu. You will get a screen as shown below.
- Add your staff’s details such as Name, Number, Email Id and assign them a role.
- Once all details are added click on “Add New Staff” button & your staff is added.
What are different roles and what does they mean?
Role 1 – Partner: Any user who has been given partner roll will have full access to all data.
Role 2 – Sales Manager: Any user marked as Sales Manager will have access to create invoice but no access to inventory.
Role 3 – Stock Manager – User with Stock Manager role will have access to data of inventory. This user will not have access to invoices
Once employees are added by owner, they will get registration email/text. Employees can now login with their mobile number and OTP.
Now generate Free GST invoice online in less than a minute


 English
English
 French
French
 German
German